Informationsseite Ihres Gesprächs
Die Informationsseite Ihres Gesprächs bietet sowohl Ihren Mitarbeitenden als auch Ihren Besuchenden eine Übersicht der Details eines geplanten Gesprächs.
1. Planen eines Gesprächs
Als Mitarbeitende/r: Wenn Sie ein neues Gespräch planen möchten, klicken Sie in Ihrem Admin Panel unter „Sales“ im Abschnitt „Geplante Gespräche“ auf „Alle Kundengespräche anzeigen“ und anschließend auf „Neues Gespräch planen“. Wählen Sie zunächst die gewünschte Expo aus, geben Sie einen Titel sowie optional einen Einladungstext ein und laden Sie bis zu 5 Teilnehmende ein. Dabei können Sie neben Mitarbeitenden und Kontakten aus Ihrem Adressbuch auch Personen einladen, die nicht in Virtrex registriert sind, indem Sie deren E-Mail-Adresse unter „Besucher hinzufügen“ eingeben. Danach legen Sie noch Datum sowie Uhrzeit fest und können anschließend die Einladung verschicken (s.u. Bild 1).
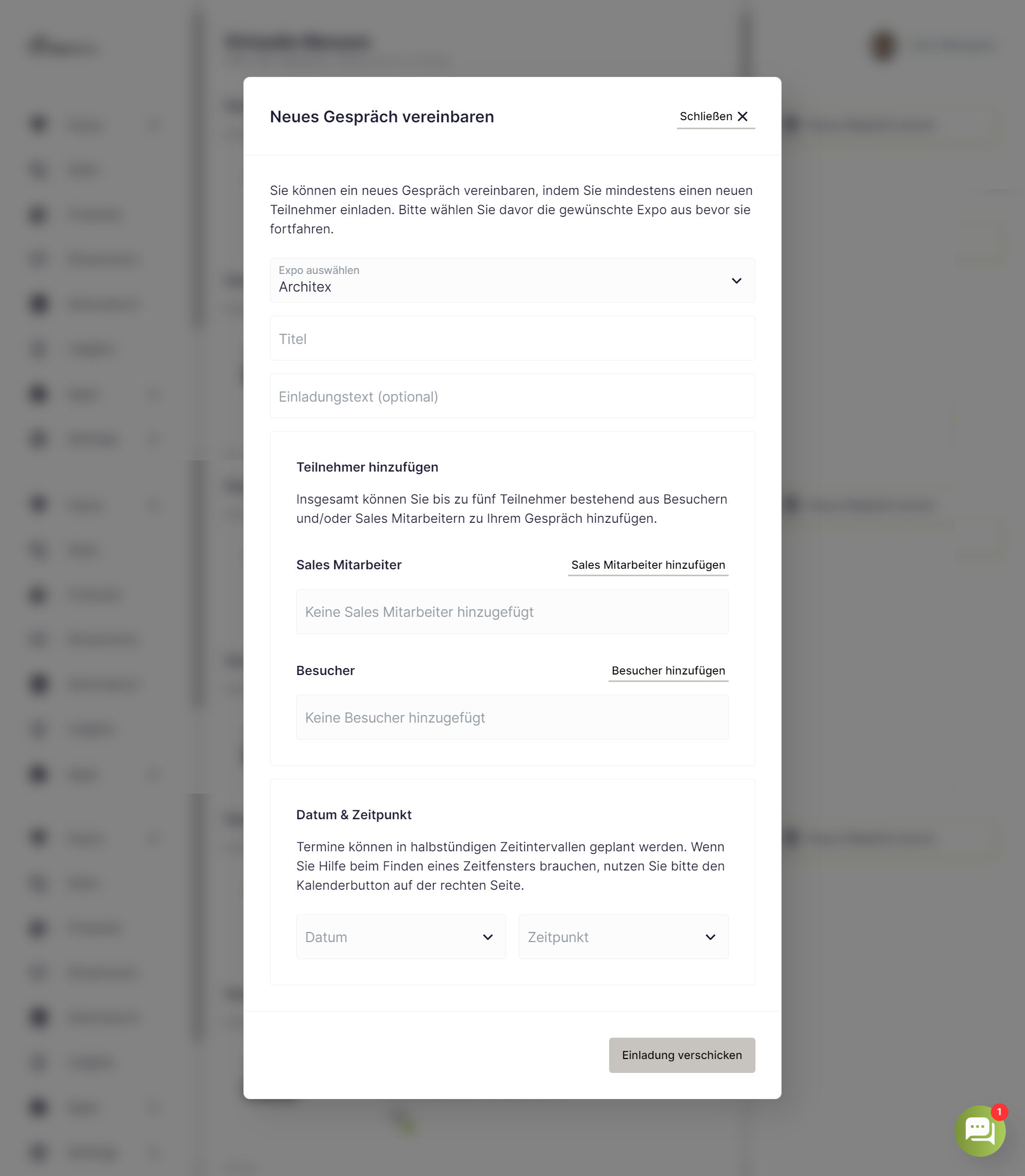
Bild 1: Hier sehen Sie, wie Sie als Mitarbeitende/r ein Gespräch planen.
Als Besuchende/r: Wenn Sie ein Gespräch mit Mitarbeitenden vereinbaren möchten, klicken Sie auf dem entsprechenden Markenprofil unter „Ihr persönlicher Kontakt“ bzw. „Unsere Experten“ auf den Button mit der Sprechblase neben dem Profil der Person (s.u. Bild 2.1.), mit der Sie ein Gespräch planen möchten. Anschließend können Sie auswählen, ob Sie einen Live-Chat starten, die Person direkt anrufen oder einen Termin, d.h. ein Gespräch, vereinbaren möchten (s.u. Bild 2.2.).
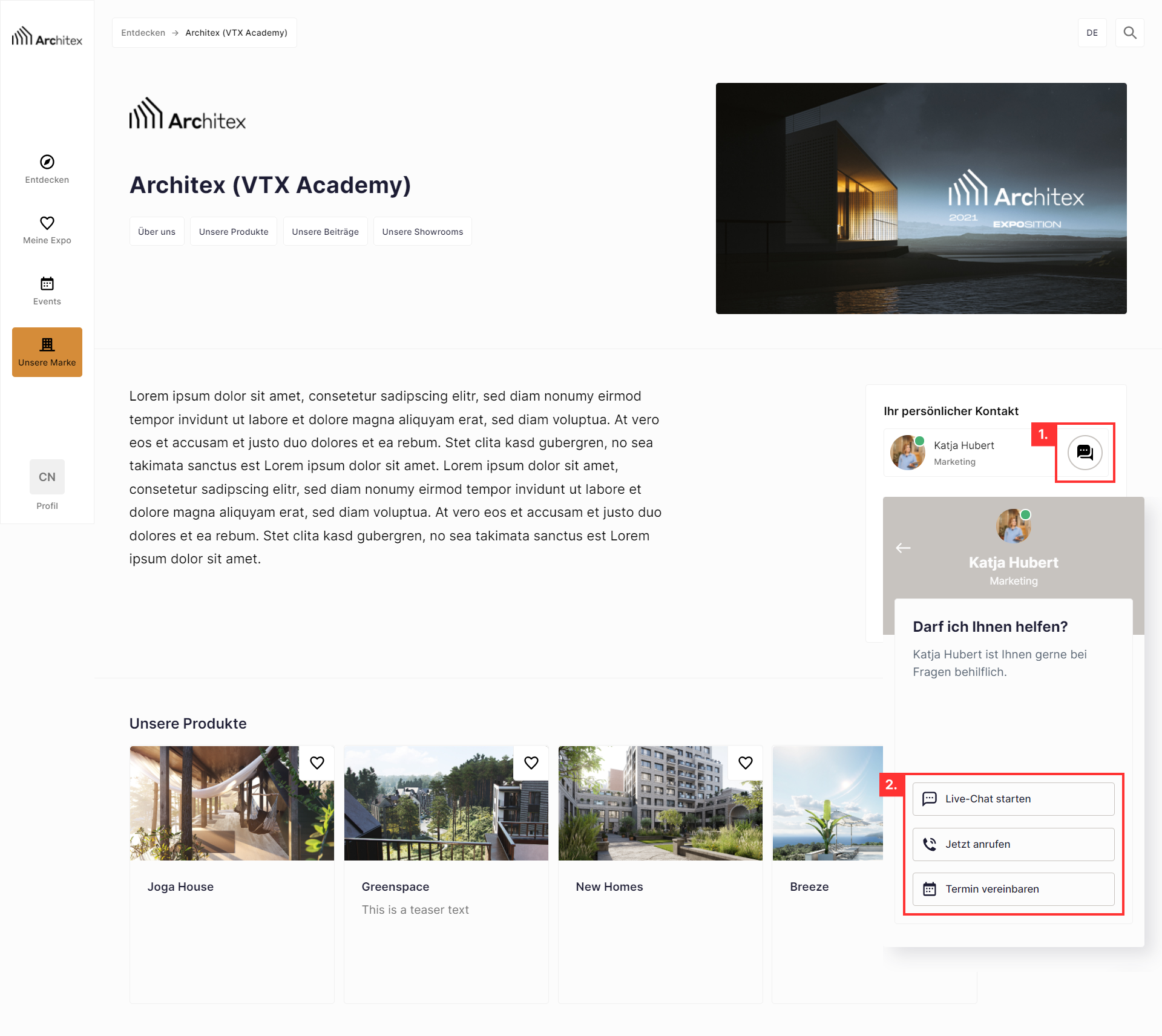
Bild 2: Hier sehen Sie, wie Sie als Besuchende/r ein Gespräch planen.
2. Informationsseite Ihres Gesprächs
Auf der Informationsseite Ihres Gesprächs werden Ihnen die allgemeinen Daten eines geplanten Gesprächs angezeigt. Oben in der Übersicht sehen Sie zunächst in Grau den Namen der Expo, im Rahmen derer das Gespräch stattfindet. Der Zeile darunter können Sie den Betreff des Gesprächs entnehmen bzw. wenn kein Betreff angegeben wurde, wer das Gespräch organisiert hat. Nachfolgend haben Sie die Möglichkeit, über die Schaltflächen „Zusagen“ oder „Ablehnen“ die Einladung zum Gespräch entweder anzunehmen oder abzulehnen.
Hinweis: Sie können den Status Ihrer Zu- oder Absage jederzeit über die Schaltfläche „Status ändern“ anpassen.
Nicht nur als Person, die das Gespräch erstellt hat, sondern auch als eingeladene Mitarbeitende können Sie rechts über die Schaltfläche „Kundengespräch bearbeiten“ Gesprächsdetails wie Titel, Einladungstext, Teilnehmende sowie Datum und Uhrzeit bearbeiten oder über das Papierkorb-Symbol das geplante Gespräch löschen.
Im nächsten Abschnitt sehen Sie neben dem Organisator, dem Datum, der Uhrzeit und der Einleitung des Gesprächs auch die eingeladenen Teilnehmenden, die jeweils mit einer Statusanzeige versehen sind. Anhand dieser können Sie nachvollziehen, welche Teilnehmenden dem Gespräch bereits zu- oder abgesagt haben bzw. welche Teilnehmenden zu diesem Zeitpunkt nicht verfügbar sind (s.u. Bild 3).
2.1. Vorgeschlagene Produkte und Dateien
In diesem Bereich können Sie Produkte auswählen oder Dateien hochladen, die den Teilnehmenden Ihres Gesprächs angezeigt werden sollen. Über die Schaltfläche „Produkte hinzufügen“ haben Sie die Möglichkeit, weitere Produkte zu Ihrer Auswahl hinzuzufügen oder bereits aufgelistete Produkte zu löschen. Sie können Produkte ebenfalls aus der Anzeige entfernen, indem Sie in der rechten oberen Ecke des jeweiligen Produkts auf „Löschen“ klicken (s.u. Bild 3).
Hinweis: Sie können nur Produkte hinzufügen, die Sie zuvor im Bereich „Produkte“ angelegt haben.
Nachdem ein Gespräch beendet wurde, sind die Inhalte für die Teilnehmenden weiterhin auf der Gesprächsinformationsseite zugänglich.
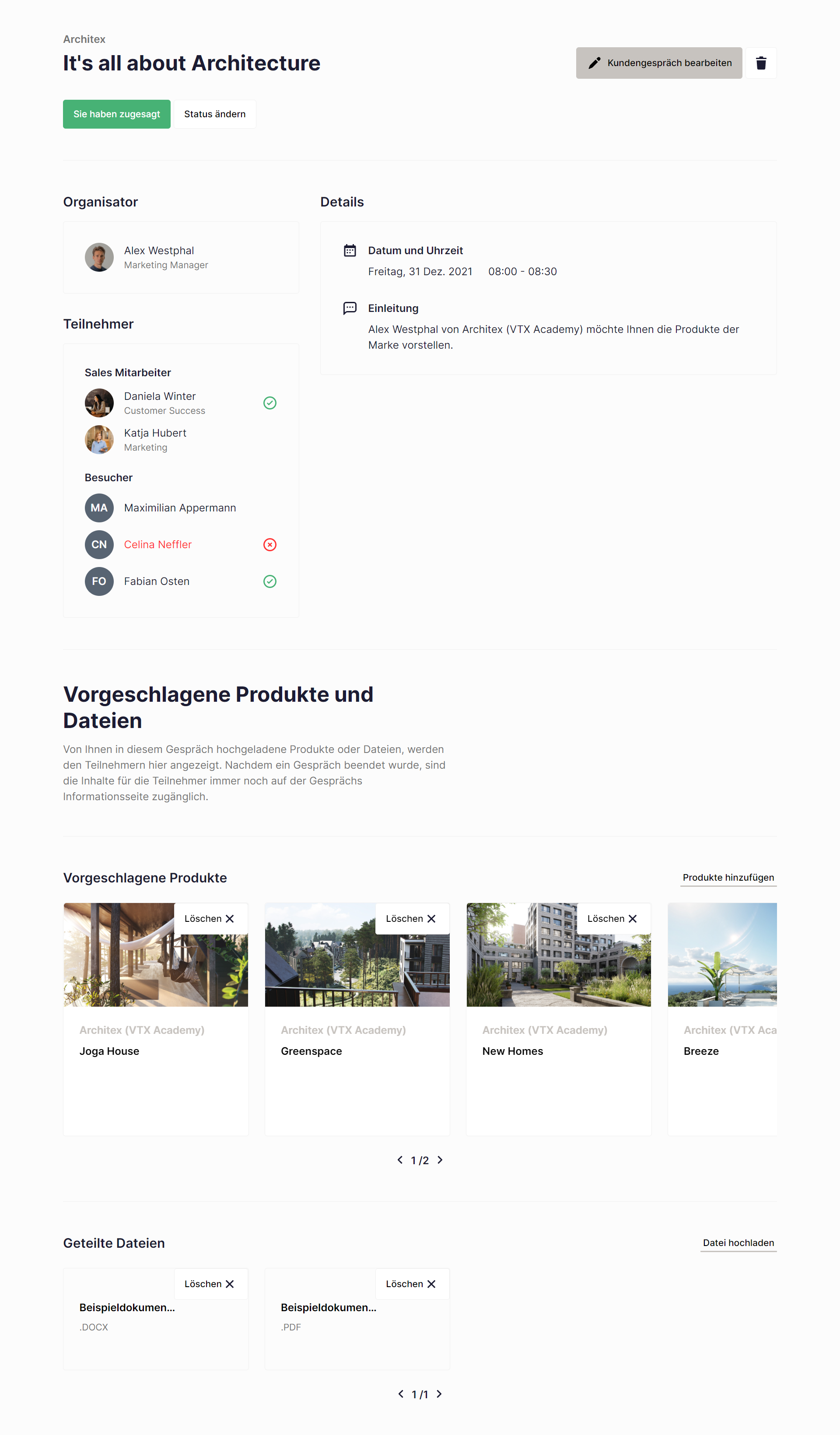
Bild 3: Hier sehen Sie die Informationsseite Ihres Gesprächs.
