Sales & Leads Dashboard
The sales and lead dashboard is all about your visitors’ interactions and your interactions with them. Here you will find different sections, whose functions are explained in more detail below.
1. Middle part of the overview
1.1 Scheduled calls
Here you can see the general data of scheduled calls. In addition to date and time you can also see the title of the call or, if no title has been given, who organized the call, which persons have already accepted or declined the call, as well as accept or decline the call yourself (see below image 1.1.).
If you click on the card of a scheduled call, you will be redirected to the information page of this call. There you can change the status of your acceptance or cancellation and view further call details.
1.2 Potential leads
Leads are defined as visitors who have shown interest in your brand by visiting your brand profile as well as your product and/or showroom pages. The overview of potential leads is intended to give you the opportunity to contact these visitors in order to be able to turn them into potential customers.
If visitors have given their consent to the processing of personal data, you will see the following information about them (see below image 1.2.):
name of the visitor,
job title of the visitor,
name of his or her company and the
postal code.
Note: Data is displayed as “anonymous” if visitors have not consented to the disclosure of their personal data.
1.2.1 Make contact
If you click on the chat bubble with a plus next to the visitor’s name on the right-hand side (see below image 1.2.), you can send a contact request to your leads. The visitor can then decide whether to contact you via chat, arrange a call, call you directly, or decline the request.
1.3 Your interactions
In your interactions, you will find not only existing conversations but also sent contact requests to visitors who have already interacted with your brand (see below image 1.3.).
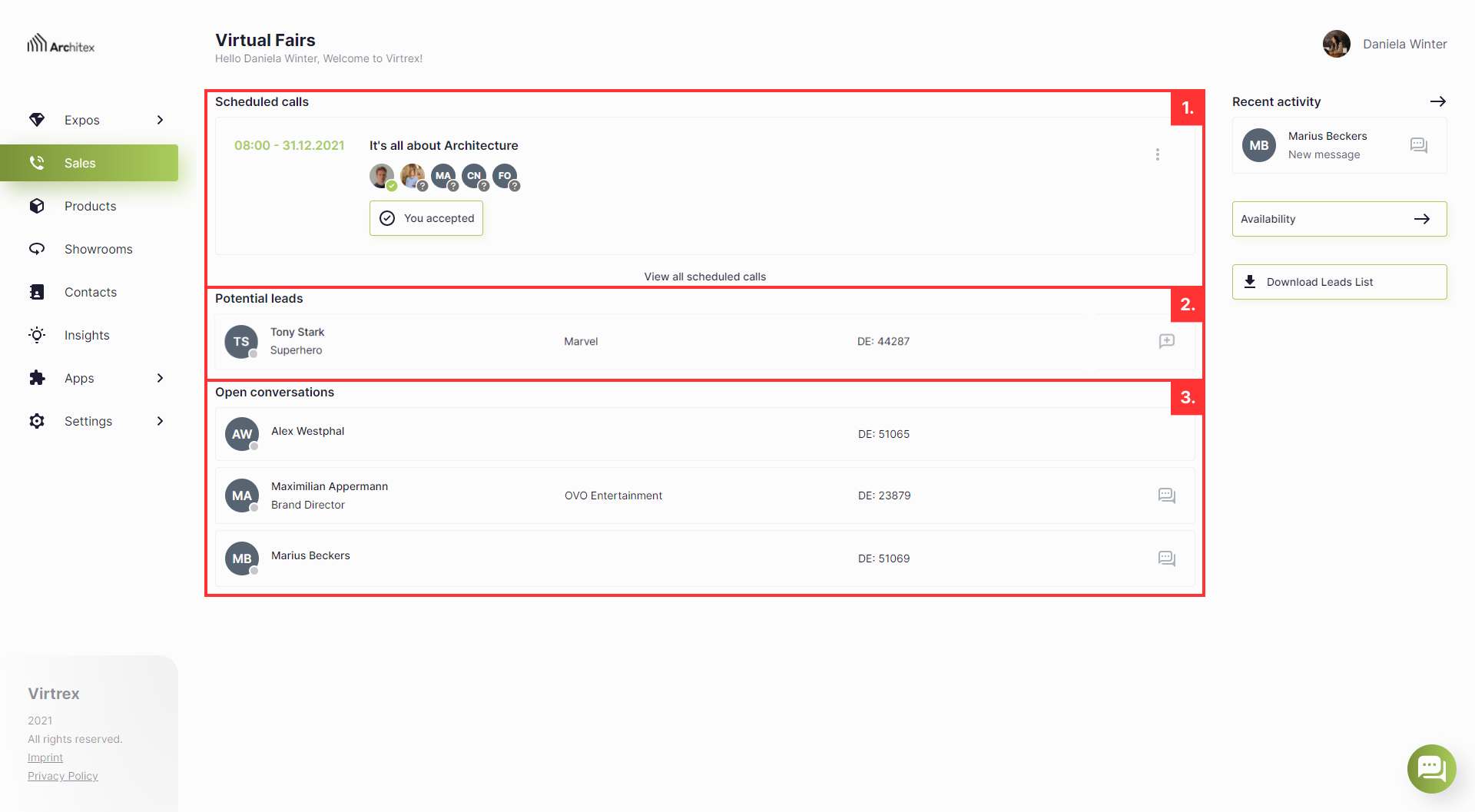
Image 1: Here you can see the middle part of the overview in the sales and lead dashboard.
2. Right sidebar
2.1 Recent activity
Here you can find an overview of your latest activities like scheduled or missed calls, new messages or rejected contact requests (see below image 2.1.).
2.2 Availability
You can decide yourself when visitors can schedule calls with you. To do so, click on the “Availability” button (see below image 2.2.). You will then be redirected to your profile, where you can customize your availability. Visitors can then only book calls with you during the times you have specified.
In addition to the basic availability, you can enter any number of specific availabilities for specific days for events, breaks or other absences. These will override your basic availability on the specified dates, allowing you to flexibly arrange your times to match your individual schedule.
Note: You can also set your availability directly via your profile, without first entering the “Sales” area.
2.2.1 Status
Visitors can see from a colored status next to your profile picture whether you are currently available for a call. As soon as you are logged in and not taking part in a call or no call starting in the next minutes, you will be displayed with a green dot on the Expos to which you are assigned. When you are logged out, a gray dot will appear next to your profile picture. Visitors will see a red dot if you are in a call or have a scheduled call starting in the next few minutes.
Note: Your displayed status does not depend on your registered availability.
2.3 Download Leads List
Here you have the possibility to download your leads in list form (see below image 2.3.). This gives you an overview of the collected information as well as the behavior of your leads on the platform.
Note: Only those visitors who have agreed to share their personal data will be displayed.
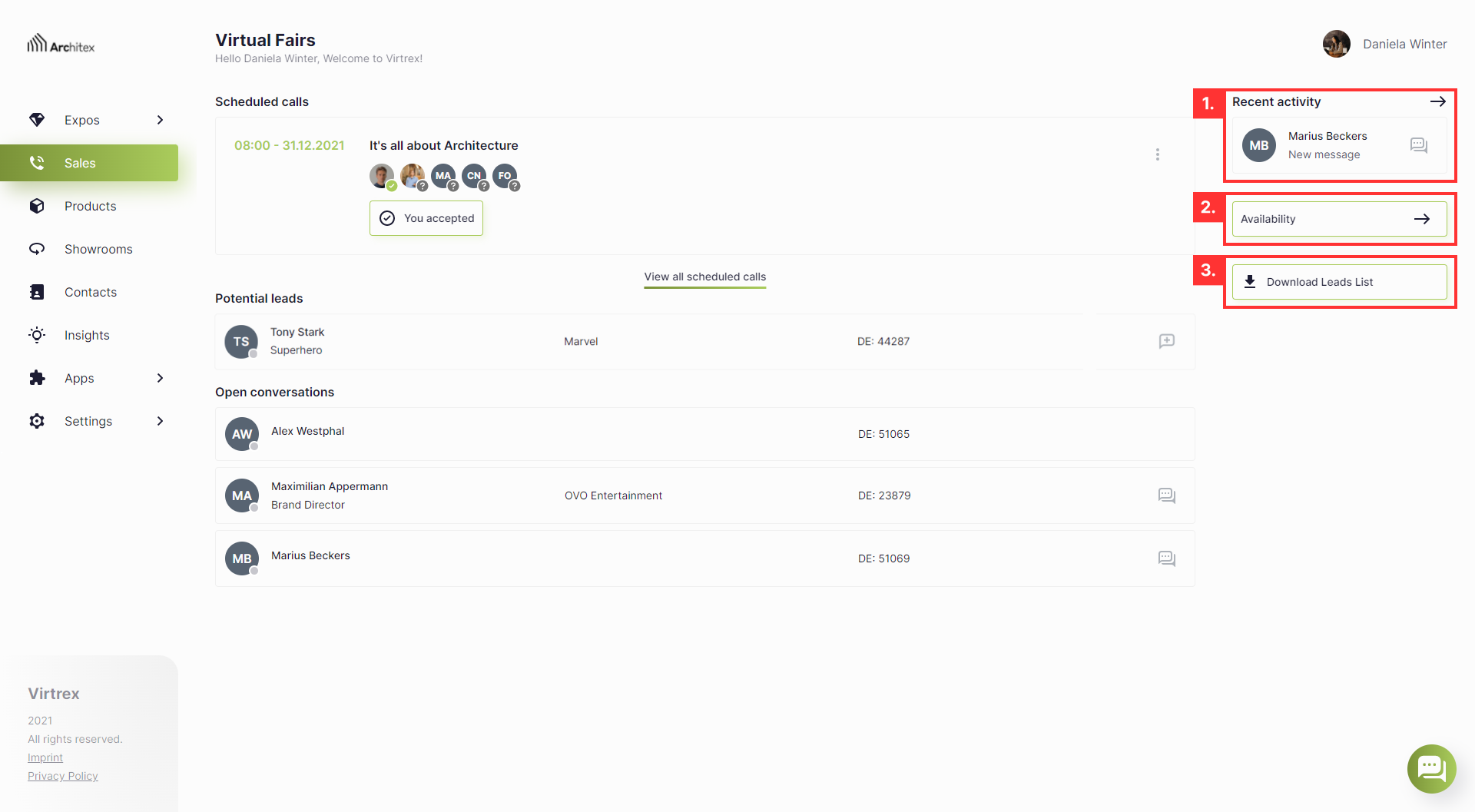
Image 2: Here you can see the right sidebar in the sales and lead dashboard.
